Tutorials Intro
Welcome to the Grasshopper tutorials introduction tutorial. I will be talking about tips which will help you learn grasshopper faster and easier. Okay for the first tip we go to the right up here for the menu and the tip is about the interface. You can see that the default interface of Grasshopper 3d is the textual part so just right-click on the menu and choose display as icons.

It will make the menus compact, easier to reach and you can choose the menus a lot easier so this is the first step.
The second tip is about showing the tools. When you put a tool in the canvas, by default Grasshopper 3d will compact and show the name in the middle. It also Clips the name so you just only see the first letter, for the inputs and outputs so it’s better to correct this in the first place.
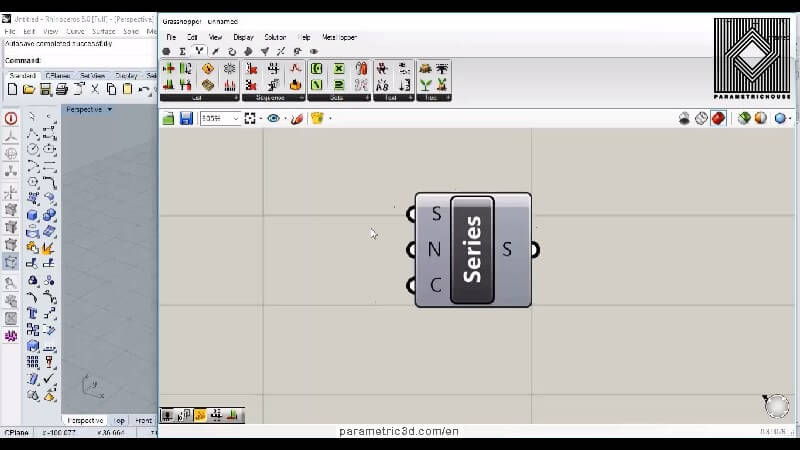
Go to the display and just choose draw icons so I have the icon in the middle. That’s better!
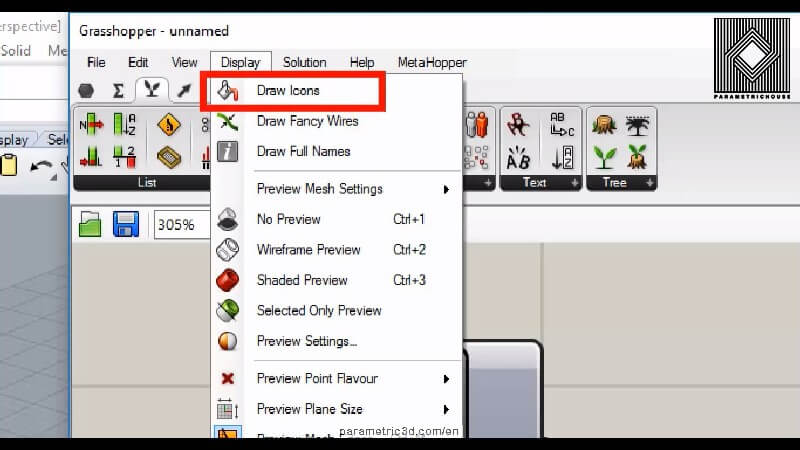
the second is to choose “draw full names”. I’m choosing this so we have a little bit more explanation for the input and outputs .it’s just a lot better!
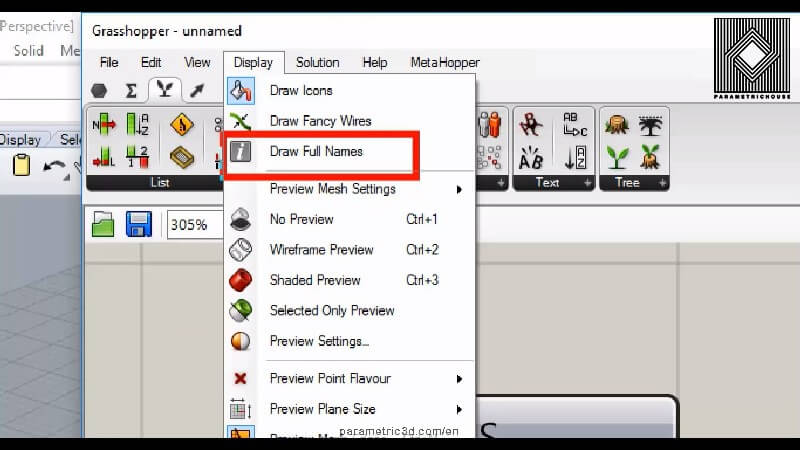
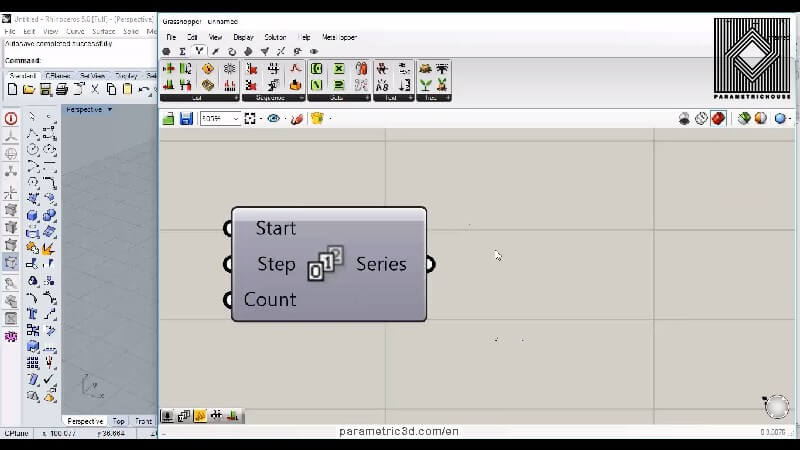 The third tip is to choose “Draw fancy wires”, and activate it. Because when we’re working, let me just give you an example right here! I’m just making the data in groups or branches of data by grafting it and we can’t see what happens.
The third tip is to choose “Draw fancy wires”, and activate it. Because when we’re working, let me just give you an example right here! I’m just making the data in groups or branches of data by grafting it and we can’t see what happens.
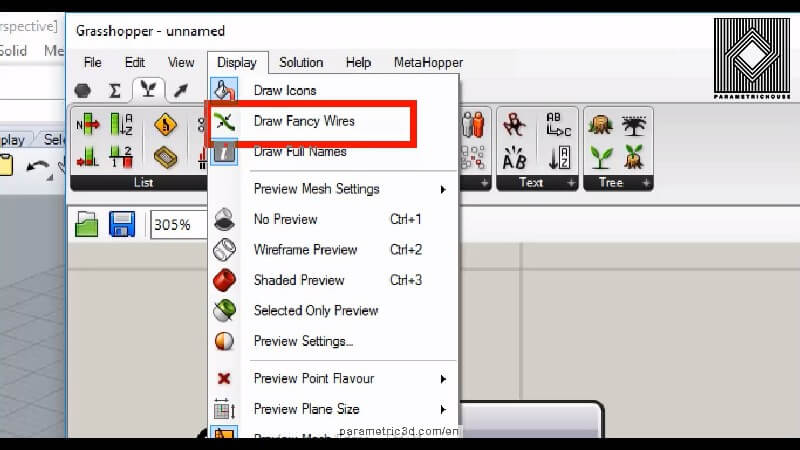
But by choosing “draw fancy wires”, you can see that the data shows in groups. and that will help you to know what you need to do. that can be easier to decide whether to chose to flatten or graft or use other tools to reach what we want.
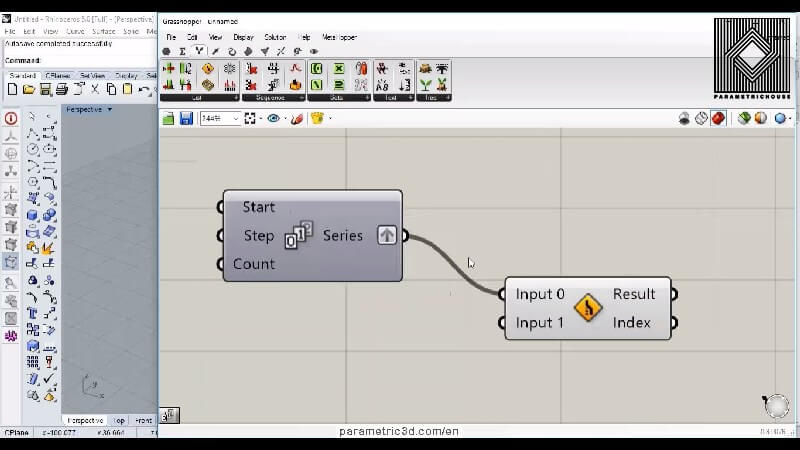
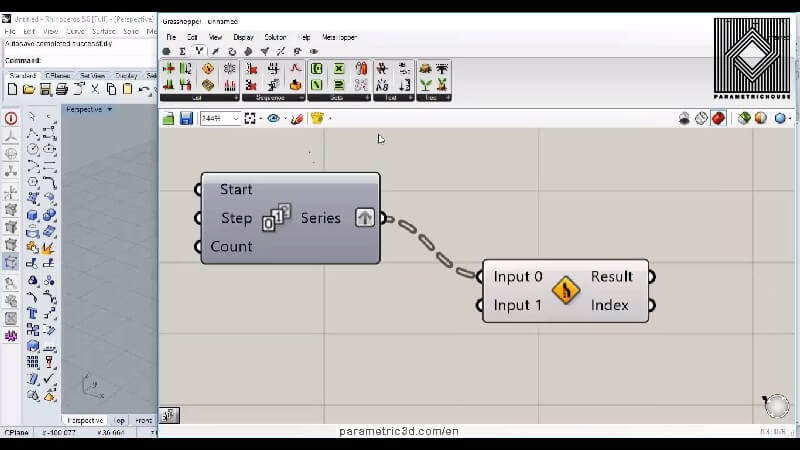
The next tip is the tool’s name because we lost it by choosing the “draw icons” so basically what I’m doing right now is using a plug-in called “bifocals”.You can just download the plug-in Here and drag, drop it into the canvas of Grasshopper 3d and it’s just installed.
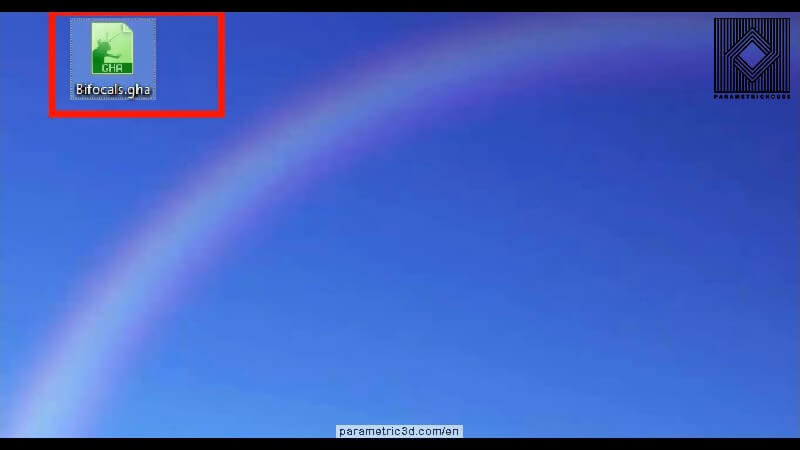
By double-clicking on the canvas and searching for “bif” you can activate this tool (it’s just for educational purpose).
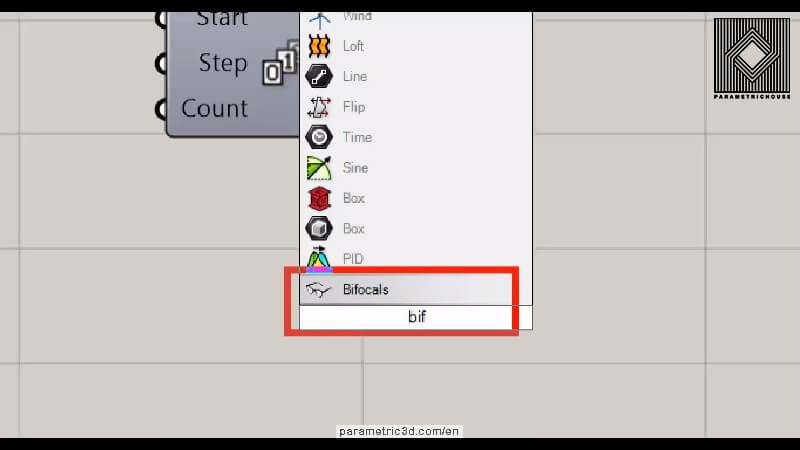
you can see that the name comes up the tool, and we have access to the name. It’s easier for us to remember the tool because our brain sees the name and the icon at the same time.
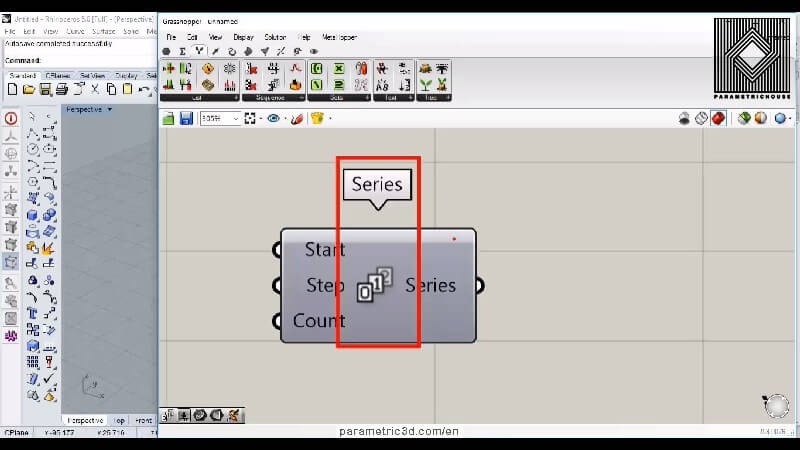
and the last small tip we can use is grouping the tools because sometimes we need to move the tools and manage them better. We just choose the tools we want to group and by using middle mouse click or right click on the canvas we choose “group”. So you can see that those tools are in a group so you can move them easier and put a name on it. you right click on the group and choose a name!
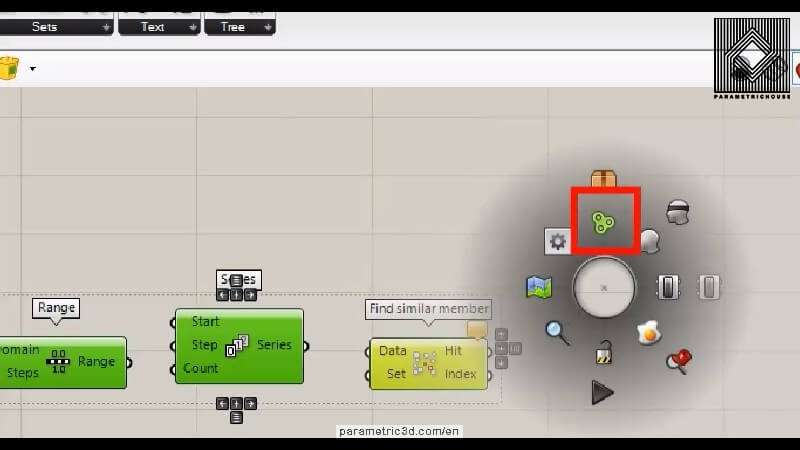
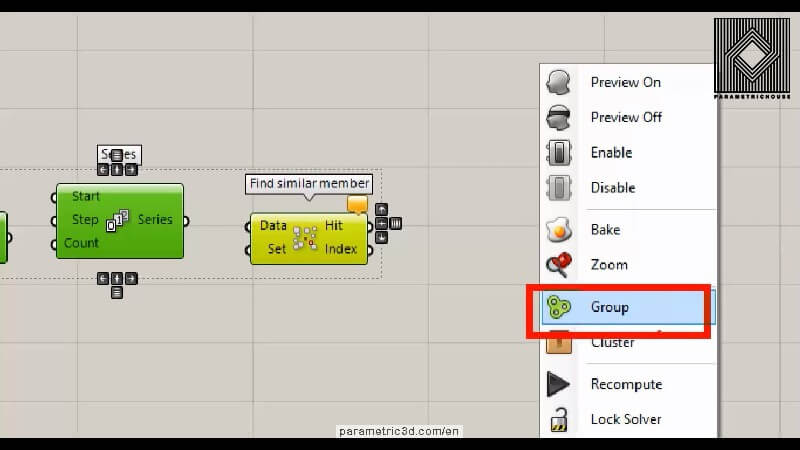
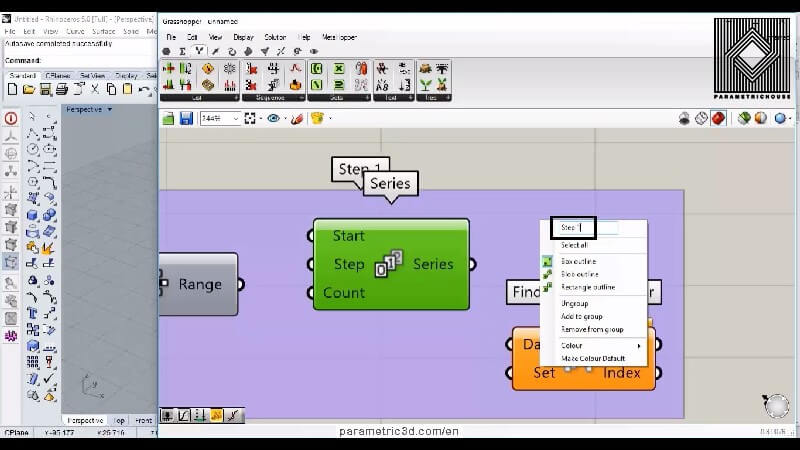
The next thing is that if you double-click on the group you will have a graphical blob that is fun!
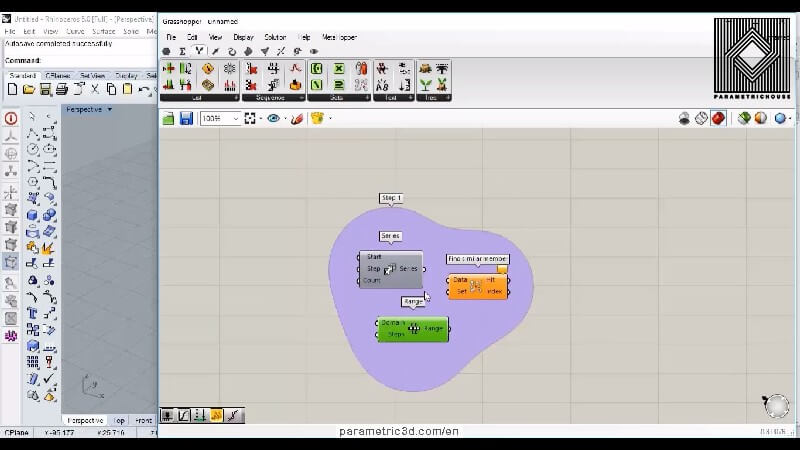
Another double click and you will have a rectangular group.
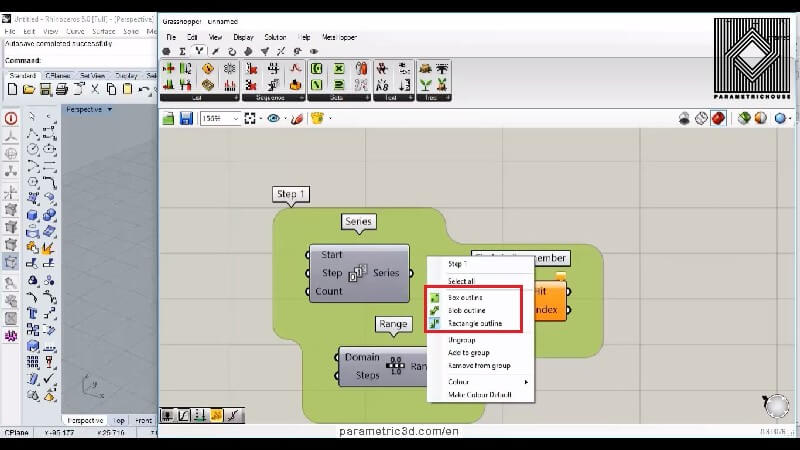
You can easily put a tool in the group by choosing the tool and right-clicking on the group. Choose “add to group” or you can choose it and remove it from the group or you can completely remove the group by choosing to ungroup.
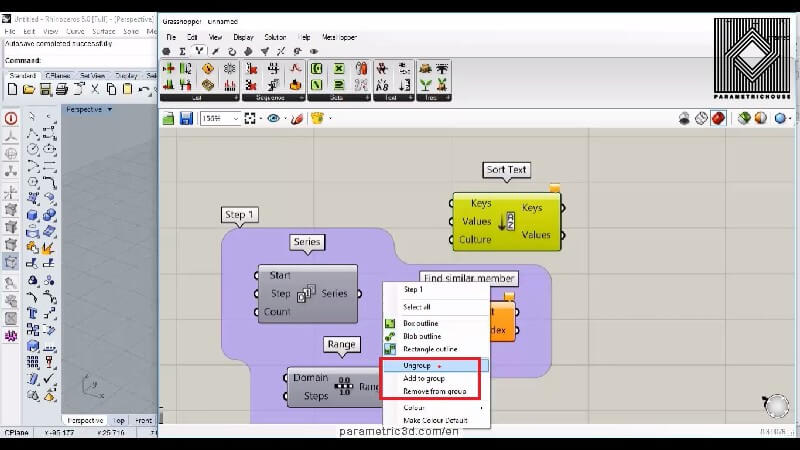
You can also change the group’s color by choosing the color option. This will help you manage your algorithm a lot easier.
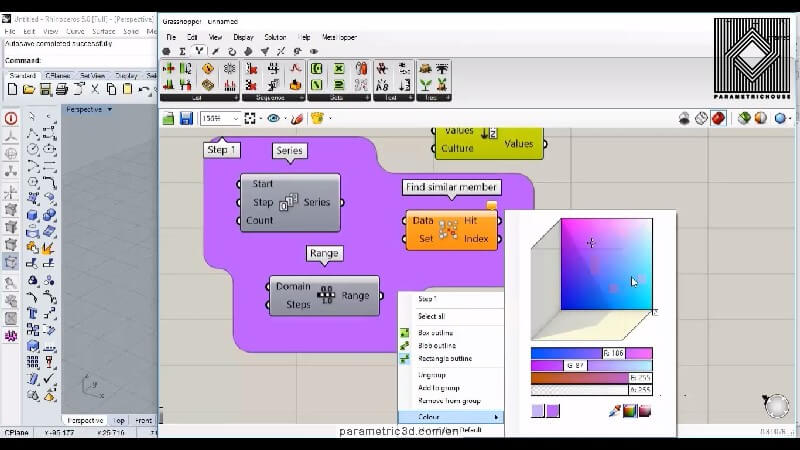
These are the tips I wanted to talk about in the first place. In future tutorials, I will talk about grasshopper commands and I will be using these techniques to show the name of the tool and talk about in more details.

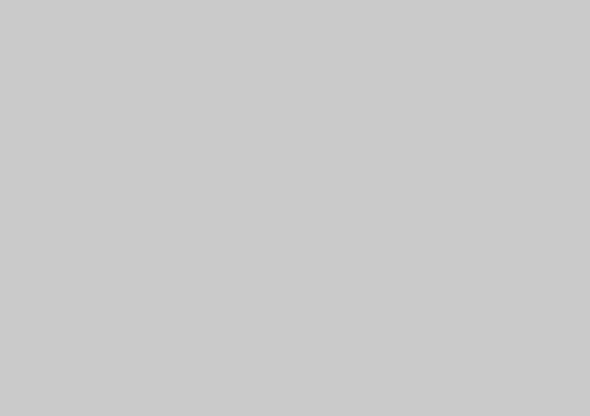




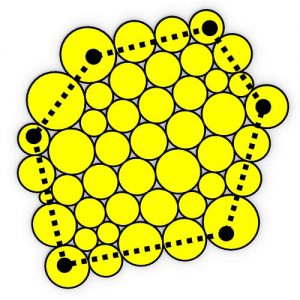



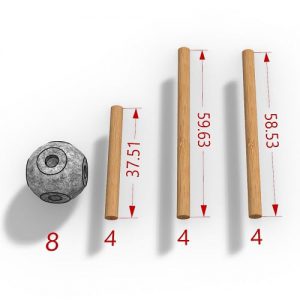
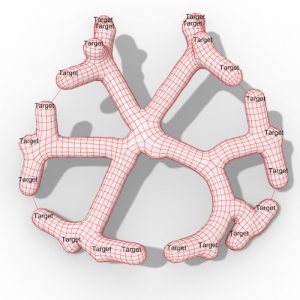
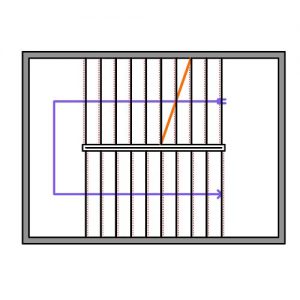
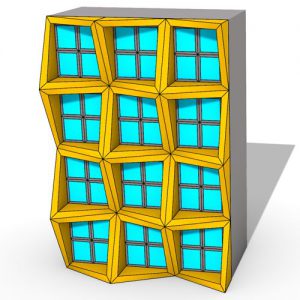

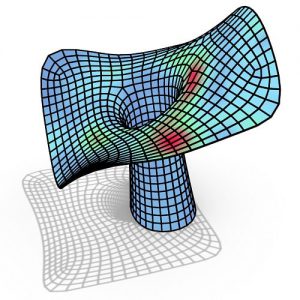

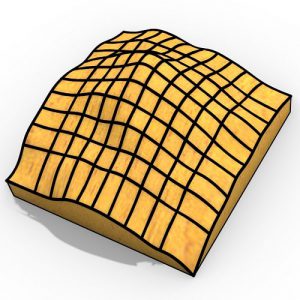
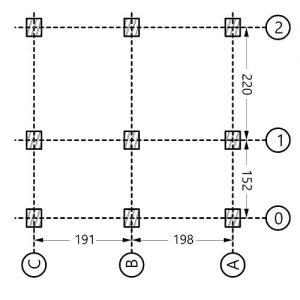
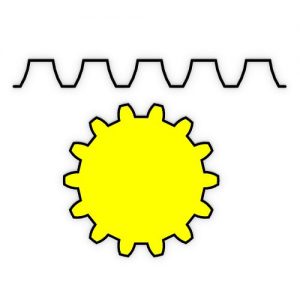


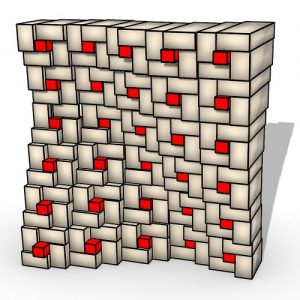

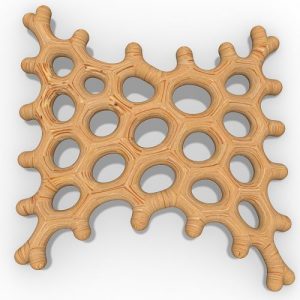
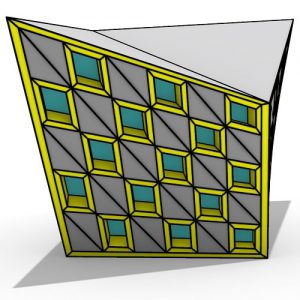
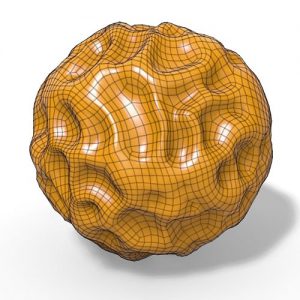
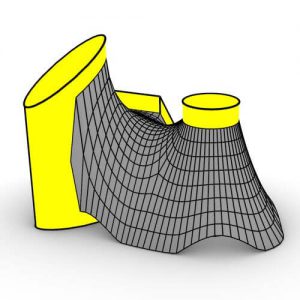
Comments
Svetla Popova
great!
naseri2
thanks 🙂